很多对WordPress感兴趣的朋友都希望搭建自己的博客或开发插件、主题,无奈苦于缺乏对搭建服务器相关知识的缺乏,网上找了一堆教程又是七拼八凑起来的,太繁琐。WPCEO在这里介绍如何快速搭建本地WordPress测试环境。
WordPress基于PHP+MySQL开发,相信对WordPress有点初步了解的朋友都懂了。搭建一个能够运行PHP+MySQL的环境实在有点复杂,需要安装PHP、MySQL以及Apache或IIS、Nginx这样的HTTP服务器软件,安装了程序以后还要进行复杂的配置。
既然是本地测试,我们强烈推荐一键安装软件XAMPP,它能一键安装Apache、PHP、MySQL、phpMyAdmin等常用和不常用软件、组件,能够快速搭建一个本地测试需要的开发环境。
本文将分为两部分介绍搭建WordPress的方法,第一部分介绍本地搭建Apache+PHP+MySQL环境的XAMPP软件(如果你使用虚拟空间搭建,则可以跳过该部分),第二部分介绍下载安装WordPress的方法。
XAMPP安装教程
下载XAMPP
XAMPP下载首页:http://sourceforge.net/projects/xampp/
从列表中选择适合自己操作系统的XAMPP EXE执行程序(我这里选的是xampp-win32-1.7.3.exe,安装包大约50多M),下载到本地。
安装XAMPP
执行 xampp-win32-1.7.3.exe 文件,第一步选择盘符。为了以后方便起见,建议把XAMPP直接装在根目录,程序会自动创建/xampp目录,PHP、MySQL等程序都位于这个文件夹下。
选择妥当即可开始安装。
整个安装过程需要约3分钟,进程条读取完后弹出如图所示,提问是否在桌面添加快捷方式以及其他几个问题,根据自己的需要选择,如果你对这些配置不是很了解,建议使用推荐设置即可。
关闭迅雷等可能占用80端口的软件,打开XAMPP软件,并start PHP和MySQL服务,如图:
启动成功以后,在浏览器中输入 http://localhost/ ,显示如下页面,表示XAMPP已经成功安装并启动。
WordPress安装教程
创建WordPress数据库
访问 http://localhost/phpmyadmin/ ,进入MySQL的Web管理端phpMyAdmin。 通过phpMyAdmin,我们可以直接方便地管理MySQL数据库和执行SQL。
在phpMyAdmin首页新建数据库,名字任意,如 my_wordpress。并在“整理”和“MySQL 连接校对”都选择 utf8_general_ci字符集,创建成功后先搁着。
下载WordPress
WordPress官方下载:http://wordpress.org/download/
WordPress官方中文下载:http://cn.wordpress.org/
WordPress中文团队(非官方)http://wfans.org/blog/
从以上任意网站下载最新的WordPress安装包,并解压安装包,得到 wordpress 文件夹,文件夹内即为WordPress程序。
将该文件夹移动到 X:\xampp\htdocs\ (X为安装XAMPP所在的盘符)。 X:\xampp\htdocs\ 即为HTTP服务器的根目录,如果我们不希望以 http://localhost/wordpress/ 访问WordPress程序,则需要把 htdocs 目录内的原文件删除,再把 wordpress 目录中的文件全部复制到 htdocs 中,即可用 http://localhost/ 直接访问WordPress。
安装WordPress
WordPress有引以为豪的五分钟快速安装法。只需访问 WordPress 的首页 http://localhost/wordpress/ ,按照提示下一步即可。
在这里,数据库名就填写我们刚才创建的 my_wordpress,用户名使用XAMPP默认的 root ,密码为空,数据库主机即 localhost。表名前缀采用默认的 wp_ 即可,如果需要在同一个数据库中安装多个WordPress,则需要填写不同的表前缀,如 wp1_ ,wp2_,这种情况可能多见于使用虚拟空间,而主机商限制了能创建的MySQL数据库的数量。
如果你是在虚拟空间上创建WordPress,一定要向主机商询问清楚MySQL数据库的用户名和密码等信息。
在上一步的数据库信息填写成功后,即可填写WordPress的基本信息,包括网站名、管理员用户密码和邮件地址。安装成功后,除了管理员的用户名修改比较麻烦,其他信息均可从后台修改。
提交成功后,就可以按照网页中提示的链接登录管理后台了。
现在就可以开始你的WordPress之旅啦!


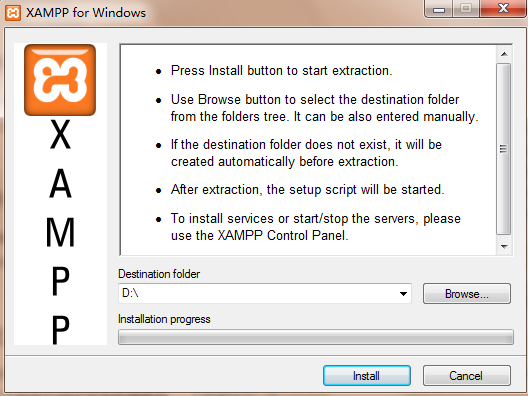
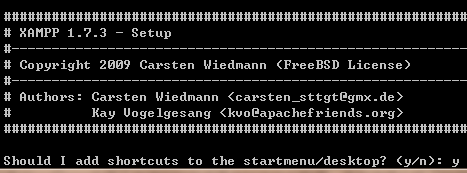
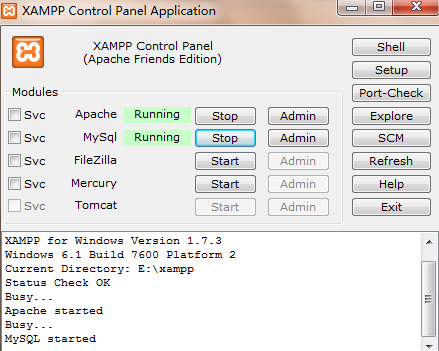
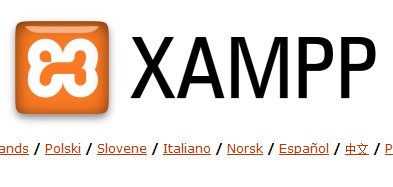
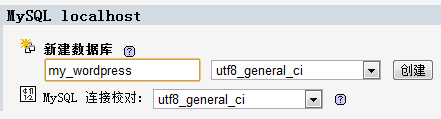
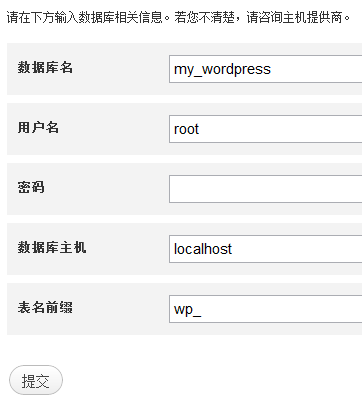

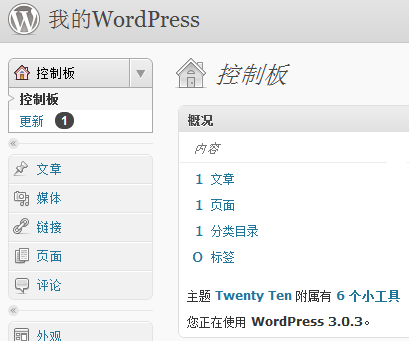
超棒的教程~
超级详细的教程最适合菜鸟
谢谢分享~~~
WempServer=Windows+Nginx+MySQL+PHP绿色免安装集成WordPress更强大。
很棒的教程呀谢谢!最近正准备把自己的网站重新做一下,这样就方便多了。
谢谢楼主分享,设置成功了
全按博主说的做了,可以输入localhost,出现的是空白页?求解。
非常好,谢谢